Use these 10 advanced invoicing tips to improve workflow, save time and get paid faster.

You’ve been creating and sending invoices to your clients for a while now. And, although it’s fantastic whipping up an invoice in the cloud and getting paid online, you’re looking for advanced invoicing tips to tighten the screws.
After all, you feel that invoicing can be even easier, faster, and better integrated with other core business areas like project management.
The good news is that with FreshBooks it can. Here are 10 advanced invoicing tips for using FreshBooks that will improve your workflow and help you get paid even faster.
- Advanced Invoicing Tips for Improving Workflow
- 1. Copy an Existing Invoice
- 2. Set up Recurring Invoices
- 3. Roll Tracked Time into an Invoice
- 4. Rebill Your Expenses
- 5. Quickly Turn an Estimate or Proposal into an Invoice
- Advanced Invoicing Tips for Getting Paid Faster
- 6. Late Payment Reminders
- 7. Late Payment Fees
- 8. ACH Payments
- 9. Advanced Payments
- 10. Apple Pay
- The Bottom Line
Watch this quick overview and read on for more detailed info.
Advanced Invoicing Tips for Improving Workflow
Get the most out of FreshBooks cloud accounting with these five advanced invoicing tips.
1. Copy an Existing Invoice
If you have to create an invoice that is the same or similar to previous ones, you know just what a pain it can be to recreate it from scratch. Luckily you don’t have to do all of this hard work if you use the FreshBooks Duplicate Invoice Feature.
Simply open any existing invoice, click on More Actions and then Duplicate in the dropdown menu.
The invoice number updates automatically and you now have a brand-new invoice with all of the previous content displayed. Edit to your heart’s content without having to start from a blank invoice every time.
Learn more in our Support FAQs here.
2. Set up Recurring Invoices
Imagine creating an invoice once that goes out to your clients on autopilot, without requiring you to lift a finger at all. This is the power of recurring invoices: Invoices you send to your clients on a recurring schedule.
These invoices speed up payment, improve your workflow and free up time for other, more important business activities. They’re suitable if you’re a service business that bills for a fixed number of hours each month or offers service packages to clients.
To get started with recurring invoices, simply enable the function when creating a new invoice in FreshBooks:
Learn more in our Support FAQs here.
3. Roll Tracked Time into an Invoice
Do you bill hourly or have employees who bill hourly?
FreshBooks not only lets you track time against projects and clients, but allows you to convert this tracked time into an invoice. This integration improves your workflow because you don’t flip between applications and it helps you accurately capture all billable hours.
To generate an invoice from your tracked time, click on Time Tracking in the left menu and Generate Invoice in the top menu.
Learn more in our Support FAQs here.
4. Rebill Your Expenses
It’s not uncommon to incur expenses on behalf of your client. In these instances, you want an easy way to rebill these expenses back to your client to recover this cost. With FreshBooks, this is a breeze.
- Click on Expenses in the left menu and select an existing expense or create a new one. Then, mark the expense as billable.
- Next, assign a client to that expense.
- Now, create an invoice that you assign to the same client you assigned the billable expense to. When editing the invoice, click on Add a Line.
- The unbilled expenses will now show up against that client. Select it, edit your invoice, and hit send.
Learn more in our Support FAQs here.
5. Quickly Turn an Estimate or Proposal into an Invoice
Estimates are a superb way to start new projects with existing clients while proposals help you win new business.
Both these documents are crucial to delivering projects on time and on budget and ensuring project success.
But the success of any project depends on so much more than project delivery—it also relies heavily on invoicing and getting paid. Because let’s face it, if you deliver the work and don’t get paid, your business will eventually become unsustainable.
That’s why you need to connect project delivery and getting paid. FreshBooks creates this connection by letting you turn an estimate or proposal into an invoice with a few simple clicks. As soon as your client has viewed one of these documents, click More Actions while it is open and select Convert to Invoice.
You’ll now be presented with a New invoice page. Edit the invoice as you see fit and hit send.
Learn more in our Support FAQs here and here.
Advanced Invoicing Tips for Getting Paid Faster
Get paid even faster with these advanced invoicing tips:
6. Late Payment Reminders
If a client is late in paying an invoice, sometimes all they need is a nudge in the right direction. Enter late payment reminders.
Although you can send these reminders via email, this only opens you up to possible awkward money conversations—and who wants that. A better approach is to use the FreshBooks late payment reminder feature that allows you to set these reminders when creating a new client, or an invoice.
These reminders will then send automatically without you lifting a finger or worrying about tackling the uncomfortable task of typing an email. You can also send up to three late payment reminders and specify the exact number of days after you’ve sent the invoice to send these reminders.
Learn more in our Support FAQs here.
7. Late Payment Fees
When automatic late payment reminders are ineffective in getting clients to pay, it may be time to up the ante and charge a late payment fee. We use the word “may” because charging a late payment fee isn’t always a good idea, and sometimes a softer touch is advisable.
For example, a client may be experiencing personal problems or be unable to pay the invoice due to unforeseen circumstances. It is up to you to evaluate each situation to determine if a late payment fee is suitable.
If you decide it is, then it’s just a matter of deciding what to charge. Familiarize yourself with the laws in your state to determine what an acceptable level of interest is.
Once you’ve decided what to charge, it’s time to add these fees to your invoice—something that’s super easy in FreshBooks. With FreshBooks, you can add the late payment fee as a percentage of the invoice value or as a flat fee.
Learn more in our Support FAQs here.
8. ACH Payments
ACH or Automated Clearing House is a network that connects banks. This network helps people easily and quickly transfer money between these different banks without the need for checks. An ACH payment then is simply a fancy word for a bank transfer.
You can choose to send invoices with ACH as the only payment option. It’s a great way to ensure your clients settle invoices the way you want. It also means getting paid as fast as credit cards, with a fee of only 1% per transaction.
To get started with ACH Payments in FreshBooks, first enable FreshBooks Payments or Stripe. Then, when creating an invoice, give clients the option of paying online via credit card or bank transfer. If they choose a bank transfer, they will need to authenticate their account. Finally, FreshBooks will approve or decline the transaction based on whether they have enough funds.
9. Advanced Payments
Advanced payments give you a virtual terminal to securely store your client’s credit card information, without having to keep this information in Word documents, notepad, or even sticky notes. You’ll be able to quickly and instantly charge clients while on the move or on the telephone, directly from within FreshBooks.
As was the case with ACH payments, using Advanced Payments requires that you activate FreshBooks Payments. From there, you can add Advanced Payments and charge a client’s credit card by clicking Charge Card at the top of an invoice and Input the client’s details.
10. Apple Pay
Apple Pay lets anyone with an Apple device pay without having to produce a credit card. Getting started is as simple as registering a credit or debit card digitally through Apple Pay. From there, people can pay for goods in-store by holding their device near a contactless card reader or make purchases in-app with a single touch.
Within FreshBooks, the latter is possible—as long as you’ve enabled Stripe and FreshBooks. The Apple Pay icon will appear on all invoices—at the top when using a desktop and at the bottom when using an iPhone. If clients are using an iPhone, they can pay by simply tapping the icon and using Touch ID.
The Bottom Line
You may have mastered the basics of invoicing with FreshBooks, but if you want to get paid even faster and improve your workflow, it’s time to look at more advanced invoicing tips.
This post explored 10, from setting up recurring invoices and rebilling your expenses to creating late payment reminders and using the likes of Apple Pay and ACH payments.
What are you waiting for? Try out these advanced invoicing tips and tools in FreshBooks today.
This post was updated in July 2021.
about the author
Nick Darlington is a FreshBooks customer and small business owner who's been running a writing business for close to 4 years now from his home in sunny South Africa. When he’s not sharing his knowledge and experience about how to successfully run, manage, and grow a small service business, he’s helping aspiring and established writers succeed at WriteWorldwide.
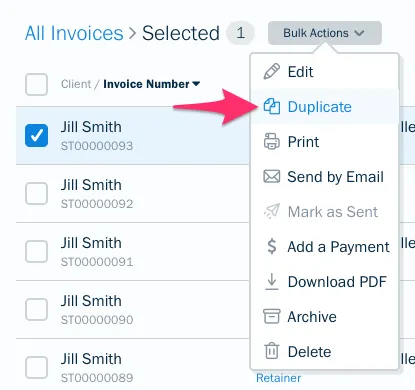
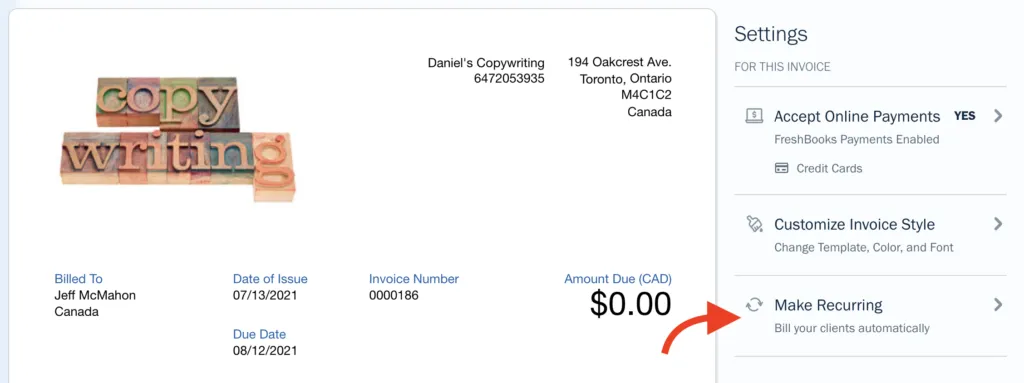
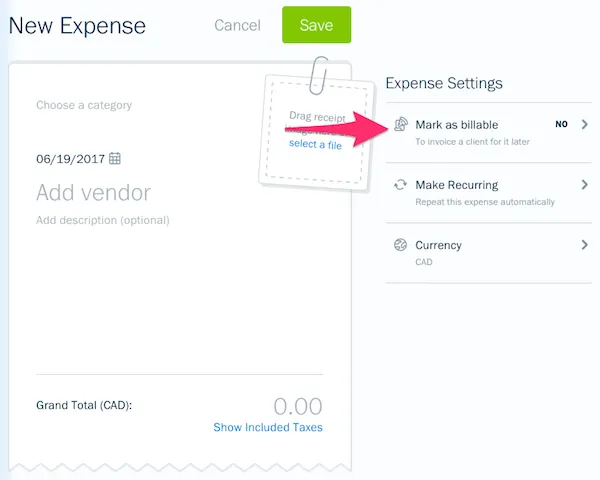

 Get Paid on Your Terms with Advanced Payments
Get Paid on Your Terms with Advanced Payments Introducing: ACH Payments on FreshBooks
Introducing: ACH Payments on FreshBooks Introducing: Apple Pay with FreshBooks
Introducing: Apple Pay with FreshBooks




![12 Silly Invoicing Mistakes That a Cloud Accounting Solution Will Save You From Making [Infographic]](https://www.freshbooks.com/blog/wp-content/uploads/2017/11/invoicing-mistakes-1-226x150.jpg.optimal.jpg)

